カシミール 3Dを使った、ブルベでのPCや通過チェック等の地点をウェイポイントに登録する方法。
カシミール3Dでウェイポイント作成
カシミール 3Dでウェイポイント作成にあたり、カシミール 3Dの検索機能を使う。
カシミール 3Dの検索機能は地図内を地名などで検索でき、コンビニ等の地点名を検索し選択すると地図上でその地点までジャンプしてくれるとても便利な機能。
その機能を生かしジャンプ先の地点にウェイポイントを作成する。
流れは
- PC等の地点を検索
- 地図上で地点を表示
- 地点にウェイポイントを作成
となる。
PC等の地点を検索
Ctrl + F で検索機能を表示させる。
①検索窓に キーワードを入力し 、ENTERキーを押す or 検索開始 をクリックする。
②検索結果一覧の中から適切なものをクリックする。
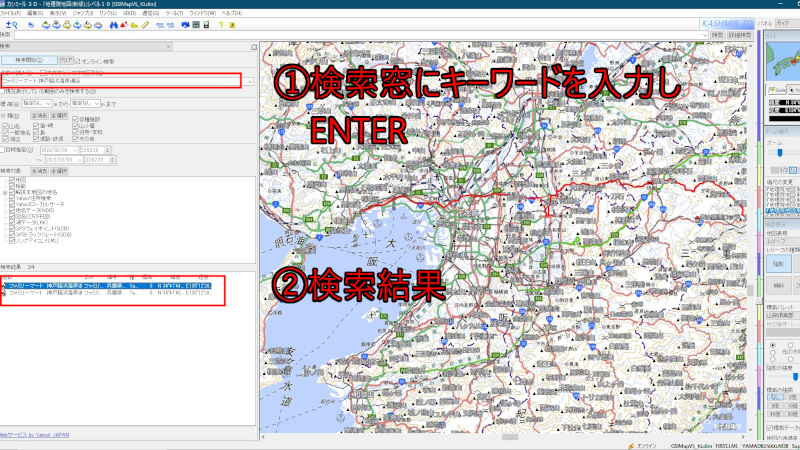
②の検索結果の2つうち一つ目をクリックした。
そうすると地図上に地点が表示される。
検索にヒットしない地点もあるため、Google MAPを使う方法も有効だったりする
地図上でPC等の地点を表示する
地図上にウェイポイント候補地点が表示された。

スクロールホイールで縮尺を寄せて詳細な地図で位置を確認する。
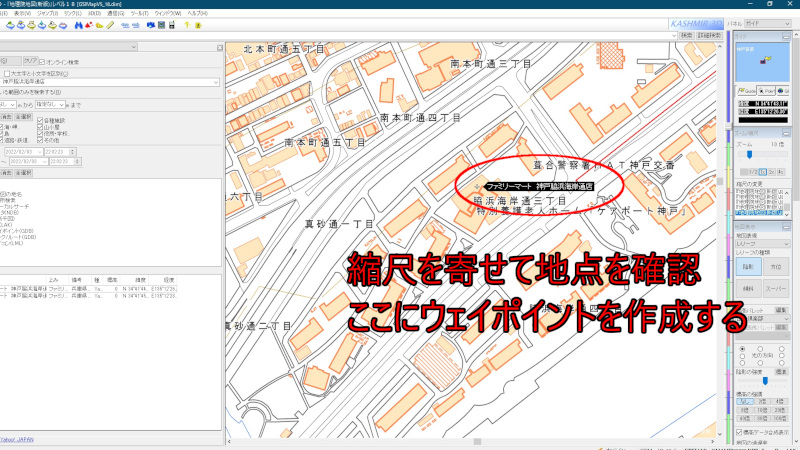
この地点にウェイポイントを作成する。
地点にウェイポイントを作成する
次にウェイポイントを作成する。
地図上に表示されている地点で右クリック → 新規作成 → ウェイポイント作成

ウェイポイント/ルートポイントのプロパティが開くので 名前(N) GPSでの備考(E) に記入する。
- 名前(N) にPCやフォトチェック名等 を記入
- GPSでの備考(E) にPCやフォトチェックの制限時間や注意事項等を記入すると便利 (eTrex上で確認できる)
記入できたらOKを押す。
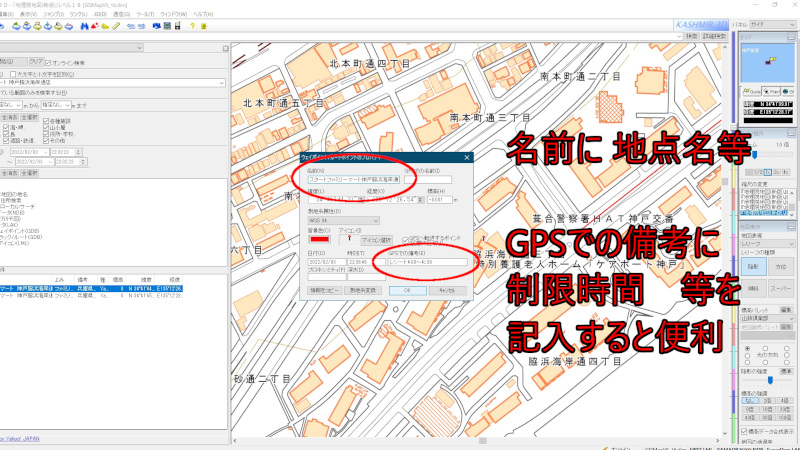
地図上に赤ピンが表示されればウェイポイント作成成功。

ここまでの3点
- PC等の地点を検索
- 地図上で地点を表示
- 地点にウェイポイントを作成
を必要な数だけ繰り返し、ウェイポイントを作成する。
カシミール3DからウェイポイントのGPXをエクスポート
ウェイポイントを必要数作成できれば、すべてのウェイポイントを一つのGPXにまとめてエクスポートする。
作成したウェイポイントを一覧するにはメニューバーから
編集 → GPSデータ編集 をクリックし、GPSデータエディタを開く。

GPSデータエディタを開ければ
ウェイポイントをクリックし、作成したウェイポイントが一覧で表示させる。
全てのウェイポイントを選択し(shift + 左クリック) → 右クリック→ ファイルの書き出し をクリックする。

あとは好きなファイル名を付けて、好きな場所へ保存する。
まとめ
カシミール 3Dでブルベ用にウェイポイントを作成する手順をまとめた。
カシミール 3Dの検索機能は便利なのだけれど、Yahoo! JAPAN からの情報引用のようで検索結果がヒットしない場所もあり惜しくもGoogle MAPに劣る部分がある。
別の方法としてGoogle MAPでウェイポイントを作成する手がある。
- Google MAPでウェイポイントを作成しKMZでエクスポート
- KMZをカシミール 3Dにインポート
- カシミール 3DからGPXをエクスポート
カシミール 3Dを使う時とほとんど手間は変わらないので、Google MAPを使うのも良いかもしれない。






コメント